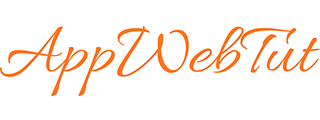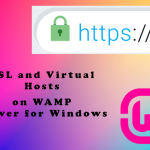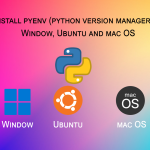Are you encountering the dreaded “Unprotected Private Key File” error when trying to establish an SSH connection on Windows 11? Don’t worry; you’re not alone. This error occurs when your private key file has overly permissive settings, compromising its security. Let’s walk through the steps to resolve this issue and get you connected securely.
Step-by-Step Guide to Fix the SSH Private Key Permissions Error:
- Locate Your Private Key File:
Open File Explorer and navigate to your private key file (e.g., “my_private_key.pem”). - Access File Properties:
Right-click on the file and select “Properties”. - Open Security Settings:
In the Properties window, click on the “Security” tab, then click “Advanced”. - Disable Inheritance:
Click “Disable inheritance”, then choose “Convert inherited permissions into explicit permissions on this object”. - Remove Unnecessary Permissions:
Select each user or group that isn’t your account and click “Remove”. - Add Your User Account:
Click “Add”, then “Select a principal”. Type your Windows username and click “Check Names”. Click “OK”. - Set Correct Permissions:
With your user selected, click “Full control” under Basic permissions. Click “OK”. - Apply and Confirm:
Click “Apply” and “OK” to close all windows. - Attempt SSH Connection:
Open Command Prompt and try connecting again:<span style="background: 0px center; border: 0px; font-family: inherit; margin: 0px; outline: 0px; padding: 0px; vertical-align: baseline;">ssh -i "C:pathtomy_private_key.pem" username@server.example.com</span>
By following these steps, you should resolve the “Unprotected Private Key File” error and successfully establish your SSH connection. Remember, keeping your private key secure is crucial for maintaining the integrity of your SSH connections.
If you continue to experience issues, double-check your file path and ensure you’re using the correct username and server address. Happy and secure SSHing!